銀MacProユーザー 必見!? macOS 10.14 Mojave へ アップデートする前の注意点 …
出るよ!?出るよ!?と思ってはいたのですが、以前に書いた記事「macOS Mojave は Mac Pro Mid 2010 で動くのか?」に沢山のコメントを頂き、改めて確認してみたら… 既に出ていたんですね!? macOS 10.14 Mojave(汗)
などと、びっくりしていたのも束の間、今回のOSアップデートにおいて(特に条件が厳しい銀MacProについて)色々と思った事がありましたので、以下OSアップデート時の注意点としてまとめてみました。
< macOS アップデート時の注意点 >
- タイムマシンで既存の環境のバックアップ
- ブートUSBメモリの作成 or インストールメディアの確保
- システム及びハードウェア条件
- +α 銀MacProでMojaveアップデート時の勘違い
macOS 10.14 Mojaveにアップデートする前に確認したい3つ+αのポイント
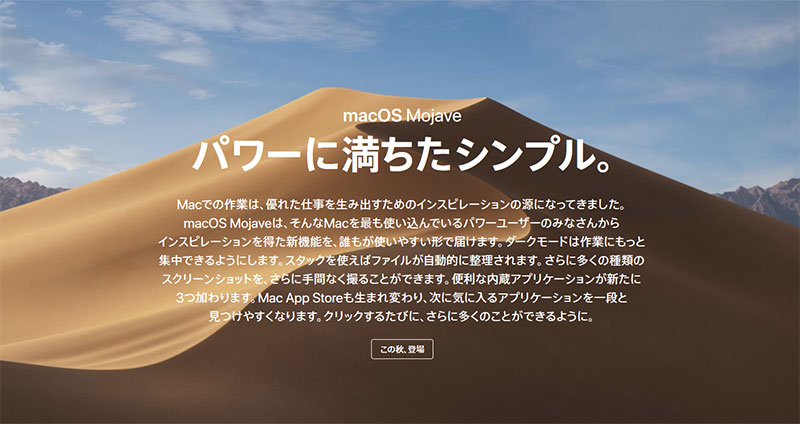
今回のメジャーアップデートですが、前回 macOS 10.13 High Sierra から約1年と3ヶ月ぶりの大幅アップデートとなります。まぁ、ここ最近はAppleさんが毎年毎年懲りずにOSのメジャーアップデートを繰り返しているお陰で、macOSのアップデートなんて楽チン!と気軽に思われてしまっている方も多いのではないでしょうか?
OSのアップデート期間が短縮されても、例えアップデート手順が簡素化されても、抑えるべきポイントって昔からあまり変わってはいないと思います…
OSのメジャーアップデートなんて何が起こるか分からない?
こういった危機感も「今は昔」な考えなのでしょうかね!?後々後悔しない為にも、今更ですがmacOSのアップデート時に抑えておきたい重要なポイントを順番に説明したいと思います。
1タイムマシンで既存の状態をバックアップ
これは基本中の基本ですよね!?今はタイムマシンというOSで標準装備しているバックアップ機能がある訳ですから外付けHDD(銀MacProだったら内臓HDD)を1台、タイムマシン専用に用意して既存の動作環境を保存しておきましょう!
フルバックアップを取るのに現時点でOSが使用している容量の2倍もあれば十分ではないでしょうか?OSのメジャーアップデート専用に一時的な使用だったら、それこそ現時点で使用している容量+αの大きさでも十分ですよね!?
初回のフルバックアップ作成に数時間必要ですが、以後差分バックアップになりますから普段からバックアップをとってあれば準備する時間も少なくて済むというものです。
マイナーアップデートさえ、アップデート後に「不具合で~」なんて話があがる訳で… メジャーアップデート時は、それこそ既存のHDD(SSD)を初期化して再度OSをインストールし直す位の気持ちと準備があれば、どんな問題が発生しても対処可能な筈です。
いや、それ相応の気持ちと準備を行って挑むべき事なのは今も昔も変わらない筈!?(笑)
2インストールメディアの確保
これも最近のMacにはインストールディスクなるものが付属しなくなりましたので、軽く考えがちな問題ですよね!?今はMacをリカバリーモードで起動(「Command」キーと「R」キーを押しながら電源ボタンを同時に押す)すればネット経由で購入時の状態に戻せますからね!?
それでも準備できるのだったらOSのメジャーアップデート時はインストール用のUSBメモリを作成しておいた方が安心です。購入時より前のOSはインストールする事は出来ませんが、最悪、購入以後のOSにはこれで初期化する事も可能です。
今回のmacOS 10.14 MojaveのインストールUSBメモリの作成方法は段落「おまけ」に記載してみましたので、ご参考までにご確認下さい<(_ _)>
また、銀MacPro、特に2010や○○して2009などでmacOS Mojaveへアップデートを検討される場合は、純正のリカバリーディスクが手元にあるか確認した方が無難(後述)です。
最悪でも現時点で使用しているOSのインストール用USBメモリは確保しておきましょう!これさえあれば、どんなに酷い状況に追い込まれた場合でも現在のOSを新規インストールしなおしてタイムマシンから諸々を復元可能です(注:タイムマシンからゼロベースで復元させようとすると色々な問題が発生する場合があります・汗)
3 macOS10.14 Mojave のシステム及びハードウェア条件を確認
今回のmacOS 10.14 Mojaveは、基本的に2012年以降に発売されたMacが対象になります。詳しいシステム条件は下記の通りなのですが、この辺からソワソワしだすのが銀MacProユーザーではないでしょうか?
macOS Mojave(10.14)システム条件
・OS X 10.8以降
・2GBのメモリ
・12.5GB以上のハードドライブ空き容量が必要(OS X El Capitan 10.11.5以降)
・一部の機能にはApple IDが必要です。諸条件が適用されます。
・一部の機能にはインターネット接続環境が必要です。使用料がかかる場合があります。
まず、maccOS Mojave(10.14)へのアップデートにはOS X 10.8(OS X Mountain Lion)以降がインストールされていなければなりません!ココ重要!
現時点で使用中のOS Xがこれらのバージョンよりも古い場合(アップグレードできる機種設定からOS X Snow LeopardまたはOS X Lionとなります)で、お使いのMacがmacOS Mojaveに対応する方は、はじめにEl Capitan(10.11)にアップグレードしてください。とApple公式では記載されています。(手順については こちら)
そして肝心のMacのハードウェア条件ですが…
Macのハードウェア条件
あなたのMacのモデルについての詳細を確認するには、画面の左上にあるAppleメニューをクリックして「このMacについて」を選んでください。Macの以下のモデルがmacOS Mojaveに対応しています。
- MacBook(Early 2015以降)
- MacBook Air(Mid 2012以降)
- MacBook Pro(Mid 2012以降)
- Mac mini(Late 2012以降)
- iMac(Late 2012以降)
- iMac Pro(2017)
- Mac Pro(推奨されるMetal対応グラフィックカードを搭載したLate 2013、Mid 2010、Mid 2012モデル)
今回、macOS 10.14 Mojave では描画関係のAPI変更からMetal対応のGPUが必須となっています。銀MacPro(Mid 2010 or Mis 2012)では既に色々なWindows用のグラボ(EFI非対応)を使用されている方も大勢いるとは思いますが
下記のページにてApple公式が対応状況を記載していますので、事前にご確認下さい。
推奨されるMetal対応グラフィックボード
(https://support.apple.com/ja-jp/HT208898)
思わぬ落とし穴!EFI非対応環境ではFile vaultを事前にOFFに
しかし、ここで注意しなくてはいけないのが…
File Vaultをオフにしてから、macOS Mojaveをインストールする
多くのサードパーティのグラフィックスカードは、MacOS Mojaveの起動時に、Appleのロゴや起動プログレスバーを含め、ディスプレイに何も表示されません。 その結果、FileVaultを使用するシステムにログインしたり、MacがMacOSで起動する前に別の起動ディスクを選択したり、ハードウェア診断を実行することはできません。File Vaultをオフにして、Mac ProにmacOS Mojaveをダウンロードしてインストールする手順に従ってください。
と、超重要事項が記載されています!要するに公式で案内したGPUカードでも起動時にリンゴマークが出ない(EFIブート不可)からアップデート時は色々と注意しろよ!?と言ってます…(笑)
しかしながら
このFileVaultって一体なんぞ?
FileVault(ファイルボールト)とは?
FileVault によるディスク全体の暗号化 (FileVault 2) では、XTS-AES 128 暗号化方式と 256 ビットのキーを用いて、起動ディスク上の情報への不正アクセスを阻止します。
要するにディスク内容の暗号化ですね!?
- システム環境設定の「セキュリティとプライバシー」をクリック
- 「FileVault」タブをクリックします。
- 施錠されたアイコン をクリックして、管理者の名前とパスワードを入力します。
- 「FileVault をオンにする」をクリックします。
上記の流れでFileVaultが「ON」になりますので、EFIブート非対応のGPUを積んだ銀MacProの場合は事前に「OFF」にしておく必要があるみたいですね!?
+α 銀MacProでmacOS 10.14 Mojave アップデート時の重要な勘違い

銀MacPro(Mid 2010 & Mid 2012)にて「Metal対応のGPUも用意したし、いざ!macOS Mojaveにアップデート!」と考えている方は、もう少しだけお付き合い下さい…
上記までの3要件(1バックアップ / 2インストールUSBメモリ / 3システム及びハードウェア条件)は本当に確認しましたか?間違って認識している部分はありませんか?
今までの説明を逆の順番で紐解きしていく形になりますが
貴方の使用しているGPUはApple公式でEFIブートに対応したGPUですか?
要するに起動時にリンゴマークが出てOption起動可
これ、Apple公式ではEFI非対応GPUカードに対して「さらっと」説明していますが、仮にEFI非ブートのGPUカードを使用していてOSアップデート時に「何らかのトラブル」が発生した場合…
起動画面が映らないんですよ!?(爆)
これが全ての元凶w
追記1(2019/1/24):
上記の文章中の「起動画面」 = (起動中に映る)林檎マーク ではなくて、起動画面が出ない → OS選択画面に入れない = ブートHDD(SSD)に何らかのトラブルが生じた際に「OSの切替えや修復ができない」これを伝えたかったのです…
自分も「リンゴマークなんて只の飾り、偉い人には(以下略)」なんて豪語していた時期もありますが、その理由に「画面が映らない問題が発生したら一度純正のカードに戻せばいいし」なんて気持ちがあった訳なのですが
ここがミソ(笑)
銀MacPro純正GPUカードはどれもMetal非対応
ちなみにRadeon HD 5870とRadeon HD 2600 XTを所有してます
なので、こうなってしまったらmacOS Mojave環境は一旦捨てる以外に復旧方法はなくなってしまいます…
仮にMacPro純正GPUカードもなかった場合は、タイムマシンのバックアップからアップデート前の環境に戻そうとしてもEFIブート出来ないので復旧画面を拝む事さえできない訳です(涙)
これでは
インストールUSBメディアを用意しても意味がありません(汗)
だってブート画面が出ないんだもの
また「銀MacProのリカバリーディスク(2010の場合はMac OS X v10.6 Snow Leopard?)があるから何とかなるでしょ?作戦」も純正カードがない状態では意味をなしませんし、そもそも
Mac OS X 10.6 Snow Leopardで、GPUドライバーが対応している社外グラボ(非EFI)ってありましたっけ?(爆)
またmacOS 10.14 Mojaveへアップデート時に問題がなかったとして普通に使用していた場合でも描画関連のバグやGPU自身の不具合が発生した場合は、GPUカードを新しいMetal対応のGPUに代えるか、純正カードしか無い場合はOSをMetal対応に関係ないVer(10.13 macOS High Sierra)まで戻す必要があるんですよね!?
追記2(2019/1/24):
mojaveのインストール時に蹴られますが、OS自体はopenCL非推奨であって非対応(不可)ではないみたいですね!? mojaveのインストール後はmetal非対応のGPUだけでも動くかも?(あくまで非常時。暫定的に?)という情報もあったりしましたが…(勿論、自分は未検証)
要するに
銀MacProでmacOS Mojaveへアップデートを行う際は、Metal対応のGPU(非EFIブート)でも可という認識は間違いではないですが、勘違いな部分もあると思うのです!
EFIブート非対応のGPU(Metalには対応)で行う際は…
純正GPUカード(EFIブート可)がないとトラブル時に積んでしまう
ROM書換えEFI対応VerでもOK
こういった認識が正しいのではないでしょうか?しかしながらリスクを承知の上でアップデートしなければ
銀MacPro(mid 2010 & mid 2012)は生き残れない(涙)
なんて、世知辛い世の中になりましたねぇ…
銀MacProの購入を検討している方へ
こんな状況ですので、銀MacPro(mid 2010 & mid 2012)も中古相場の暴落は直ぐそこかもしれませんね!?これから購入を検討される方(居るのかなぁ?)は、特に某オークションサイトなどで独自にカスタマイズされ
Metal対応GPU搭載 / macOS 10.14 Mojaveインストール済み
などと、美味しそうな謳い文句につられて、実はEFIブート不可(純正カードは付属しない)MacProを購入しちゃった場合は、最悪トラブル時に今まで記載した内容の状態に陥ってしまう可能性が高いのも事実ですね!?(汗)
Metal非対応でも、Apple純正グラフィックカード、もしくはEFIブート可のGPUを別に確保しておいた方が無難(いっしょにmacOS High SierraのインストールUSBメモリも用意)ではないでしょうか?
<追記>
銀Proユーザー必見!?NVMe M.2SSDを使用する為にはmacOS 10.14 Mojaveのクリーンインストール(ブートROMのアップデート)が必須となります。頑張って人柱した記事はコチラ→「最新OS macOS 10.15 catalina へ続く道… 今更ですが MacPro Mid 2010 に macOS 10.14 Mojaveをインストールする理由とは?」
おまけ: macOS Mojave インストール用USBメディアの作成
事前にMac App StoreからmacOS Mojaveをダウンロードしておきます。ダウンロードが終了するとアプリケーションフォルダに容量6GB程の「macOS Mojaveインストール.app」が保存されます。※OSをアップデートしてしまうとアプリケーションフォルダからなくなってしまうので注意
ダウンロード後にインストーラーが起動した場合は一旦終了させておきます。次に空のUSBメディアを準備。容量はAppleの公式で最低12GBと記載されていますので、16GBのUSBメモリなど利用すれば大丈夫ではないでしょうか?
準備したUSBメディアはMacに接続してボリューム名を確認します。作業後は勝手にリネームされるのですが、作業中に判明しやすいボリューム名だったら何でもOKです。
ターミナルを開き、以下のコマンドを実行!ボリューム名の「xxxxxx」は実際に使用するUSBメディアのボリューム名に変更してくださいね!?
なお、USBメモリは自動的にフォーマット&消去されるみたいですが、事前にディスクユーティリティを使用して消去済みを確認するのに越した事はない筈?
|
1 |
sudo /Applications/Install\ macOS\ Mojave.app/Contents/Resources/createinstallmedia --volume /Volumes/xxxxxx --nointeraction --downloadassets |
(コマンドラインの操作に慣れていない方用のメモ:
管理者権限を使用しますのでエンター後パスワードを求められMacのパスワードを入力する訳ですが、キーをタイプしても表示されません。焦らずに間違わずに全て入力後、エンターでOK)
コマンド入力後、終了するまでしばらく時間がかかります(マシンスペックに依存しますが30~40分程?)なおcreateinstallmediaコマンドのオプションの意味は次の通りです。
- –nointeraction: ドライブを消去する前に確認しない
- –downloadassets: macOS Mojaveで新規追加されたオプション。インストール時に必要なアセットをダウンロードしインストールの高速化に貢献。
- -applicationpath: macOS Mojaveで非推奨に。
ターミナルに「Install media now available at “/Volumes/Install macOS Mojave”」と表示されれば作成完了です!Optionキーを押しながらMacを起動し「Install macOS Mojave」の起動メニューが表示されれば成功。
新たにインストールする場合やリカバリする場合は、こちらを選択して起動します。
スポンサーリンク








macOS Mojave へ アップデート
macOS Mojave へ アップデートで不具合のあったitunes12.9.0.164ポッドキャストのエピソードを削除すると購読番組も削除されてしまう件は教えていただいたリンクを見てみましたが現在のitunesは変わっていたのでなおせまんでした。しばらく様子を見るか、10.13の起動ディスクにあるitunes12.8.0.154を使用することにします。
MacのOSバージョンアップはいつも不具合が出てくるので、それぞれのOSアプリが入ったクローンディスクは必須ですね。
また、他にも不具合の出てくる可能性がありますので、急遽、私も10.9.5 10.13 10.14のUSBメモリインストールディスクを作成しました。
USBメモリインストールディスクは従来、ターミナルなどからコマンドを打ち込んでいましたが、フリーソフトDisk Maker Xを利用して簡単に作成できました。
Disk Maker XはそれぞれのOSにあったバージョンのソフトのダウンロードが必要です。(最新OS対応版は10.14はDisk Maker X 8になります。)
http://diskmakerx.com/whats-this/
T.Otsuka さん、こんにちは!
銀MacProはHDDベイ4つありますから複数のOSで運用するのに便利ですよね!?何ならHDD毎、起動の度に交換しちゃっても言い訳ですし(笑)まぁ、Macは外付けHDDからでも起動できますからバックアップはあった方が絶対に良いですよね!?
iTunes12.9.0 164 Podcast エピソードを削除すると購読番組が削除される不具合の対処方法
エピソードを削除すると、購読番組が削除されるのは変わりませんが、次の方法でやってみたら24時間以上経過すると購読番組はそのままでエピソードのみが自動的に削除されるようでした。
方法
ライブラリの番組のところで、右クリックしたら、再生済みマークにします。それぞれのエピソードは自動的に再生済みマークになるので特に必要がなければそのままでOKです。
注意するところはこのように設定しますので、お持ちのiPodデバイスに追加するには毎日チェックする必要があります。数日忘れた時は24時間過ぎると削除されていますので、再度、ストアのPodcastの番組データからお好みのエピソードをダウンロードする必要があると思います。
なお、右下の設定画面をクリックしますと、Podcastの設定画面が出てきますので、このコンピュータ再生済みエピソードを削除デフォルト設定(オン)にしておきます。
T.Otsuka さんこんにちは!
前回も書きましたがiTunesのポッドキャストは利用した事がないので、それが不具合なのか?仕様変更(旧アップデート時なのでご存知だとは思いますが視聴後24時間で自動削除は11.1から11.2の時の仕様変更みたいですね!? https://applech2.com/archives/38910927.html )なのか?不明なのですが、今回不具合と言われている問題と関連するかはわかりませんが、macOS Mojaveはユーザー承認のポップアップが増え(まるでiOSみたいですね?!)デバイス間のアクセス権においてもいつの間にか「拒否」を設定してしまっている場合があるとか?ないとか?(https://applech2.com/archives/macos-mojave-new-user-privacy-settings.html)自分もまだMojaveにはアップデートしていませんので、アップデート時には気を付けたいと思います。<(_ _)>
何とかMojave入れたらグラボくずでも動いてくれないかなと思いつつ時が過ぎるのでした。
雄三 さん、こんにちは!
本当にもう少しだけグラボの選択肢があれば良かったですよね!?EFI非対応のGPUに対するAppleの考え方は銀MacProよりもゴミ箱Proの外付けGPUへの配慮が本命だと思っています…
macOS10.14Mojave
バージョンアップ後、OS10.13HighSierraで動いていたソフトの動作検証をしました。楽譜作成ソフトのSibelius7.5も動きました。フリーソフト楽譜作成ソフトMuseScoreも2.3にバージョンアップしたら動きました。
唯一の不具合はTunes12.9.0 164でPodcast エピソードを削除すると購読番組が削除される問題で、不具合は解消されていないが、設定で24時間後に自動削除されるように設定しておけばOK。
ということで前回のOS10.13HighSierraの時よりも不具合は少ないかもしれません。
ハード的にバージョンアップできる環境(特にグラフィックボードの対応)にあり、複数の起動ディスクを使用している時の共有設定(新ファイルのAPFSとMac OS 拡張ジャーナリング)に注意すれば(両方からアクセスするためにデータディスクはMac OS 拡張ジャーナリングでフォーーマットする。)バージョンアップした方がいいかもしれません。
ところで、私は拡張性のないゴミ箱Proは好きではありません。いろんなストレージをケーブルでつなぐのはあまり見た目綺麗ではないと思うのですが。銀MacProのような拡張性があるのをなんで作らないのでしょうかね。
T.Otsuka さん、こんにちは!
macOS Mojave 続々と動作検証が進んでますね!?新しいMacProはApple公式が「出すよ」とアナウンスを入れつつ1年ほど放置プレイ(頓挫中?)ですからねぇ… ちょうど今晩の記事は「そんな」愚痴の記事だったりします(汗)まぁ、自分もゴミ箱Proは好きではないですが選択肢がないのもまた事実だったり…世知辛い世の中ですね!?
初めまして
私はmac pro2009(5.1)使用しています
OSを10.11.6から10.14.2にアップグレードしてみました
グラボをradeon RX570に変えて動かして見たところ,EFIに対応していないはずですが
起動画面にりんごマークが時間は短いですが出るようになり,バーも表示されてます
試しにセーフモードの画面が出るか試したところ,画面左上に赤字でセーフモードが表示されていました
本来なら出来ないはずだと思うのですが…参考になればと思いまして投稿させて頂きました。
yzr さん、初めまして!コメントありがとうございます <(_ _)>
自分も「(多分、High Sierraから?)redeon系で起動時にリンゴマークを確認」って耳にした事があったのですが、本当だったみたいですね!?貴重な情報ありがとうございます。
丁度、本日MacPro Early 2008で使用していたGTX670(EFI未対応)が壊れてしまい替わりのGPU探していたので(2008の場合はSierra以上にするのが一苦労ですが)参考にさせて頂きます<(_ _)>
agehaさんへ
お返事ありがとうございます
RX570はまだ使い始めて一ヶ月経っていませんが
最初はりんごマークが1秒位しか出なかったのですが,使って入る内にバーも出る様になり段々長く出る様になりました
そこで昨日セーフモードを試したところ,システムの起動モードがセーフに成っていましたので間違えないと思います。
Redeon RX570良さそうですね!?これでOS選択画面まで表示されれば完璧なのですが… 欲張るならEFIブート対応のGPUを用意しましょう!という話ですもんね!?自宅のMacPro mid 2010をmojaveにしたら(cudaを見捨てて)GTX-680からの乗せ買え候補にしたいと思います!
OS選択画面を表示させるにはoptionキー使って起動させるで宜しいでしょうか?
やって見ましたが表示できません(どの程度時間が掛かるのでしょう…初めてトライしましたので)
Radeon RX570ですがドライバーが古い様で RX470と認識されます,これはwindows機でも同じ様です
Radeonからはドライバーをダウンロードすることが出来ませんので,このままで良しとしましょう。
Boot Campを使ってwindows経由で出来そうですが ??
貴重な検証結果の報告ありがとうございます<(_ _)>
EFIブート可の場合、OPTIONキーを押しながら電源ON~起動音の後、画面が変わる(映る)までOPTIONキーを押していれば間違いなくOS選択画面に入ります(ブートディスクの修復もここから)
今、本文を読み返したら伝え方の甘い部分もありましたので、少しだけ追記してみました(汗)
それでもOPTION起動うんぬんを差し引いてもRadeon RX570の性能は魅力的ですよね!?自分も欲しくなりました!