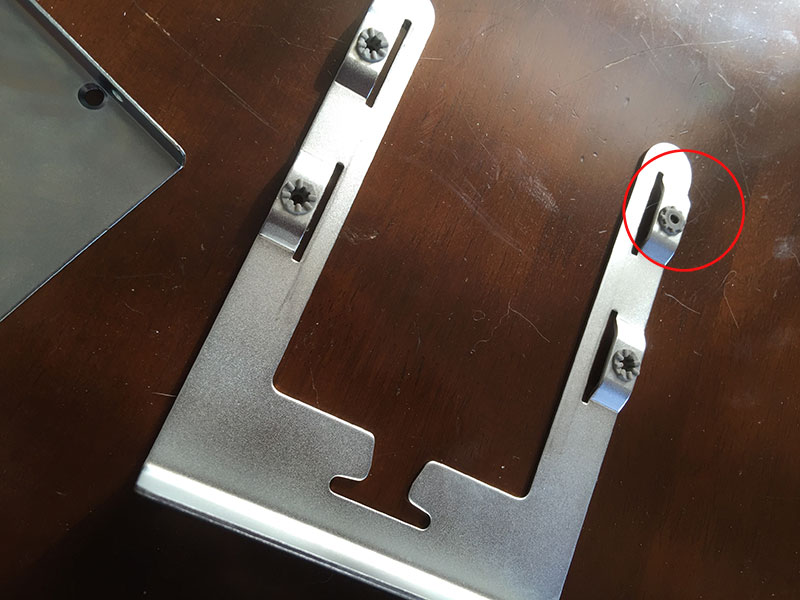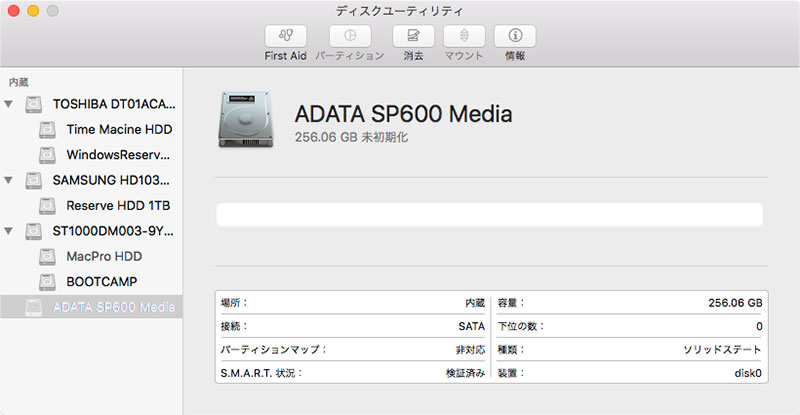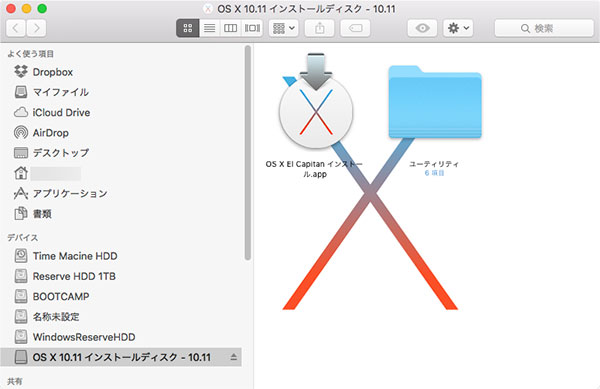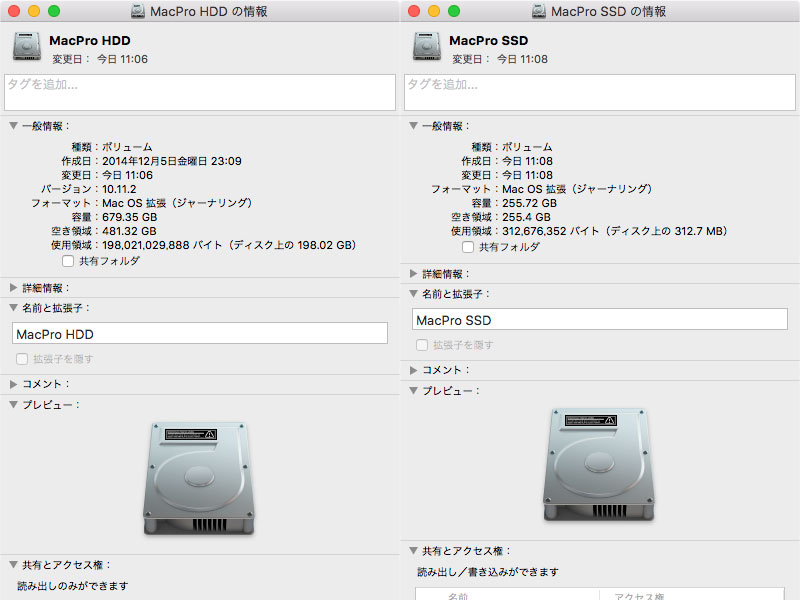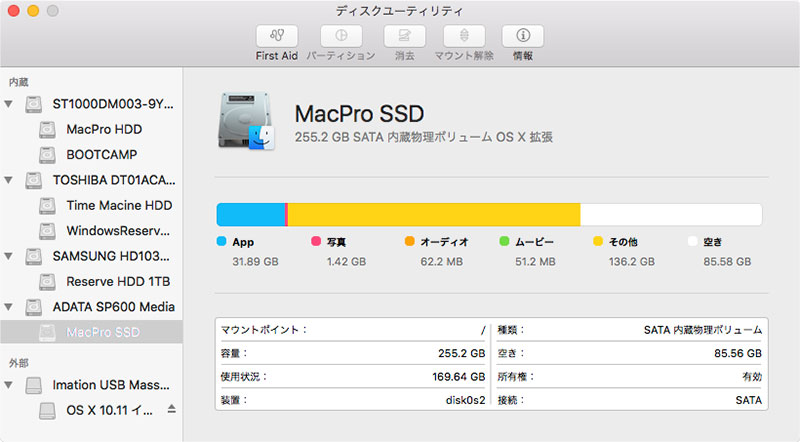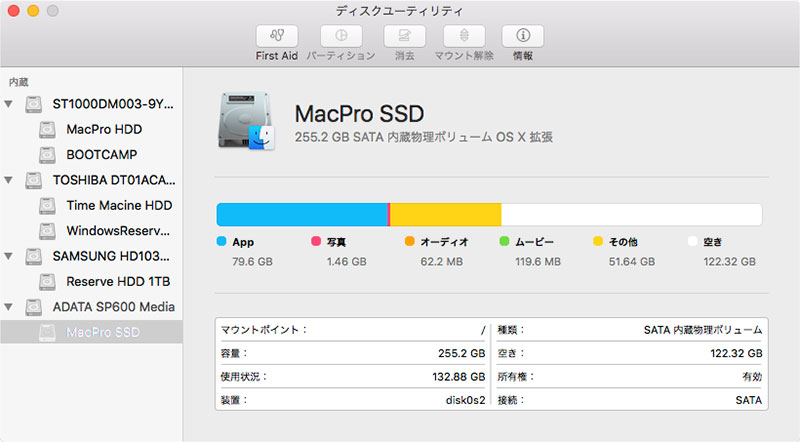SSD に 換装 しました! MacPro Early 2008
自宅でのメインマシン MacPro Early 2008君!発売当時は最新スペックのウルトラPCだった訳ですけど、流石にそれは既に8年も前の話(笑)しかも、agehaが購入してからも3年が過ぎましたので…
iMac(多分、最新のMac miniにも)にベンチマークで追いつけない状態に(涙)
今回は、そんなMacPro Early 2008君を「残念な子」にしない為にHDDからSSDに換装してパワーアップを図ってみます!
参考記事:GTX-670 ベンチマーク MacPro Early 2008
Mac Pro Early 2008 SSDの取付け
今回、用意したのはADATAのSSD 256GBと林檎派SSD Mounter Proです!SSD自体が11,000円くらいで、SSDのマウンターが2,500円くらい(送料込み)でした!
【送料無料】A-DATA ASU800SS-256GT-C Ultimate SU800 [2.5インチ内蔵用SSD (Serial ATA 6Gb/s対応・256GB)]
《在庫あり》 林檎派(秋葉館オリジナル) SSD Mounter for Mac Pro(〜Mid 2012)専用 [RGH25SSDMP]
それにしても大分、SSDも安くなりましたね?願わくば「もう一声!」512GBが15,000円くらいになれば、凄くコスパが良いと思うのですが(笑)
正直、256GBだと、少し容量不足ですが仕方ありません(涙)
Mac Pro HDDマウンターへSSDの取付け
3.5インチの純正HDDマウンターへ、2.5インチのSSDを専用のスペーサーを利用して取り付けます!HDD、SSDともに規格はSATAなので口位置が合えば「何でもOK」なので、セロテープで仮止めしている兵もいたりするようですが(汗)
信者は、やはり信者らしく「林檎派」を用意しました(笑)
それにしても
どうもO型という種族は「説明書を読む」事が出来ないということを年末に色々と経験したので、今回はキチンと始めに説明書を広げて(だが読むとは言っていないw)
これで、準備はOKです!
説明書に沿って既存のHDDマウンターからゴムワッシャーを取り外しますが、何だか思っていた以上に「面倒臭い」作業になりそうな予感がします(汗)
ネジ締めて
「ぽん、ぽん」ポン付けだと思っていたのに….orz
はい、早速ゴムワッシャーの向きを間違えました(汗)これ向きを間違えるとボルトを留めるナット部分が埋没できなくなります…orz
しかも…
赤線で囲んだものが「間違い」ではなく「正しい」向きです….
Yes!! 全部やり直し中です(笑)
猫さん達の視線が痛いです…orz
そんな感じで…
何とかSSDをHDDマウンターへの取り付けが終了しました!ここまでくれば、あとはそのままMacPro Early 2008君に挿すだけなのですが…
せっかくなので
MacPro Early 2008君をエアーダスターを使って内部のお掃除をする事にしました!
まったく…余計な事を思いつくものです(汗)一度、MacPro Early 2008君を玄関先まで「下して」埃払い!
40代おっさんagehaには重労働です…
重たいです…orz
部屋に戻ると既に猫さん達の関心は違う方向に…
昼寝モードのトロさんに…
ムーさんは、ご飯の残りを一生懸命お腹に詰め込んでいました(笑)
(…醜い姿なので写真には収めてませんw)
今回、SSDは4番ベイに取り付けました!
- 1TB Mac OS X 10.11 El Capitan & Windows 7Pro
- 1TB タイムマシン & Windows用予備
- 1TB Reserve HDD
- SSD 256GB
MacPro 2008 Early 2008君の記憶媒体は、こんな構成になりました!
インストール用USBメディアの作成
既にOS X 10.11 El Capitanのインストール用USBメディアは準備済みだったのですが、一応作成の仕方も記載しておきます!OSをDL後、アップデートしてしまうとDLしたデータは削除されてしまいますので、どうしてもUSBメディアを作成したい場合はタイムマシン等で戻る必要がありますね…
– 作成手順 –
- App StoreからEl Capitanをダウンロード。
- ダウンロードが完了するとEl Capitanのインストールダイアログが表示されますが、そのままにしておきます。
- USBメディア(8GB以上)をマウントして、ディスクユーティリティで名称を「Untitled」にしてフォーマット(初期化)しておきます。
- ターミナルから以下のコマンドを入力すれば完成です!
|
1 |
$ sudo /Applications/Install\ OS\ X\ El\ Capitan.app/Contents/Resources/createinstallmedia --volume /Volumes/Untitled --applicationpath /Applications/Install\ OS\ X\ El\ Capitan.app --nointeraction |
管理者のパスワードを聞かれますのでパスワードを打ちこんで(キーを押しても表示されませんが大丈夫です!一気に打込みましょうw)「return」で作業が始まります…
作業が終わると…
Mac OS X 10.11 El Capitanのインストール用USBメディアの完成です!
なにかと便利なのでOSのメジャーアップデートの際は、その都度インストール用のUSBメディアを作成をしておく事をお勧めします!
SSD へ El Capitanをインストール
もともとOS X 10.11 El Capitanで使用していたHDDは1TBだったので、何も考えずに「どんどん」HDDに色々なデータ保存していたのですが
今回、256GBと容量が1/4しかないSSDに移行するため古いアプリやデータを精査して削除したうえで、一眼レフ用の画像データなどを3番ベイの1TB Reserve HDDへ移して
データ容量のスリム化を図ってみます…
当初は何故か?300GBを超えていたデータもなんとかギリギリ200GBを切るところまでスリム化できました!
あとの手順は…
- 現在のEl Capitan をタイムマシンで最終バックアップをとります。
- USBメディアからSSD へ El Capitanをクリーンインストールします。
- インストール終了間際の「他のMacからデータの移行」で、先ほどバックアップしたタイムマシンの最終データを上書き(移行)します。
文章にすると「ややこしい」ですが実際の作業は直感的にできるところが「Macの良いところ」だと思います!
↑足らない文才をフォローしておきますw
OS X 10.11 El Capitanのインストール自体は10分かからずに終了しましたが、これからが大変です!タイムマシンから約200GBのバックアップデータの上書きです…
待つこと1時間(汗)
終了後、バックアップ元との差異が約20GBあったのですが、調べてみたら足らない約20GB分はVirtualBoxで使用していた仮想マシンのデータでしたので…
仮想マシン(Windows XPとCentOS)のフォルダごと手動でコピーして作業完了です!
この結果、現在のSSDの残り容量は61GB!
iTunes iPhoto 写真app ライブラリフォルダの移動
少しSSDの残り容量に不安があったので、最終的にiPhoto(写真アプリ含む)やiTunesの写真や音楽データなども4番ベイの1TB Reserve HDDにフォルダごとデータを移してシステムライブラリとして設定をし直しました!
-POINT-
「option」を押しながらiTunes(iPhotoや写真app)を起動することでライブラリフォルダを指定し直すことができます!これを理解していれば外付けHDDなどにデータを置き換えることも可能です!
- iTunes なら iTunesフォルダごと
- iPhoto なら iPhoto Library.photolibrary
- 写真app なら 写真 Library.photoslibrary
上記を別のHDDにコピーしてアプリ起動時に指定をし直せばOKです!
ライブラリを移行後にSSDに残った古いライブラリを削除して、なんとか100GB超の空き容量を確保する事ができました!
SSD の残り容量122GBです!
やっぱり512GBくらいの容量が「何も考えずに使用」できていいですね(汗)
Steamはアンインストール後、新規でインストール
ここで、余談ですが、今回HDDからSSDに換装してのタイムマシンからのバックアップだったのですが、PCを構成する部品が変わったせいか?Steamさんが誤動作です…
リカバリー復帰後、数回の起動はOKだったのですが、最終的にアカウントへログインできずSteamさんがクラッシュ…以後立ち上がらない状態だったので
一度、Steamさんをアンインストールしてから新規にインストールし直しました(汗)
よく考えれば、Steamさんが「違うPC」と認識したのが原因だと思いますが、何だか?解らないエラーの時は「再度、新規でインストール」がお勧めです(笑)
SSDに換装後の感想
それでもSSDに換装後はOSの起動時間がそれなりに短縮されて、今まで電源ボタンを押してから「ジャ〜ン」って起動音がしてログイン画面が出るまで1分以上かかっていたところ…
「ジャ〜ン」後10秒足らずで画面が映り14秒でログイン画面に!
- 【送料無料】A-DATA ASU800SS-256GT-C Ultimate SU800 [2.5インチ内蔵用SSD (Serial ATA 6Gb/s対応・256GB)]
- 《在庫あり》 林檎派(秋葉館オリジナル) SSD Mounter for Mac Pro(〜Mid 2012)専用 [RGH25SSDMP]
これがSSDさんの実力です!
しかし
悲しい事にMacPro Early 2008君は接続がSATA2と古い規格なため、多分SSDさんの実力を出し切れていないと思います…
次回の「林檎日記」は、その辺のベンチマーク記事ですかね…
El Catitan SSD TRIM の 有効化
SSD で ベンチマーク MacPro Early 2008
スポンサーリンク