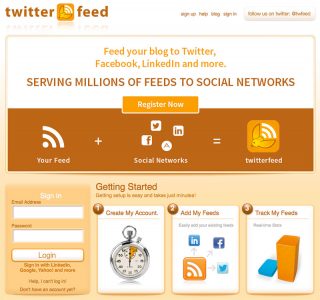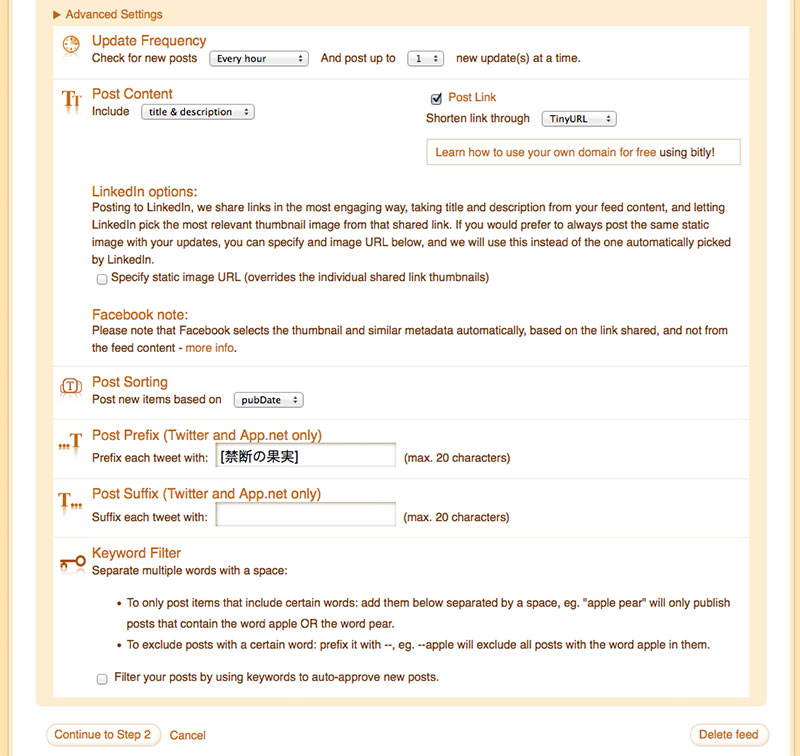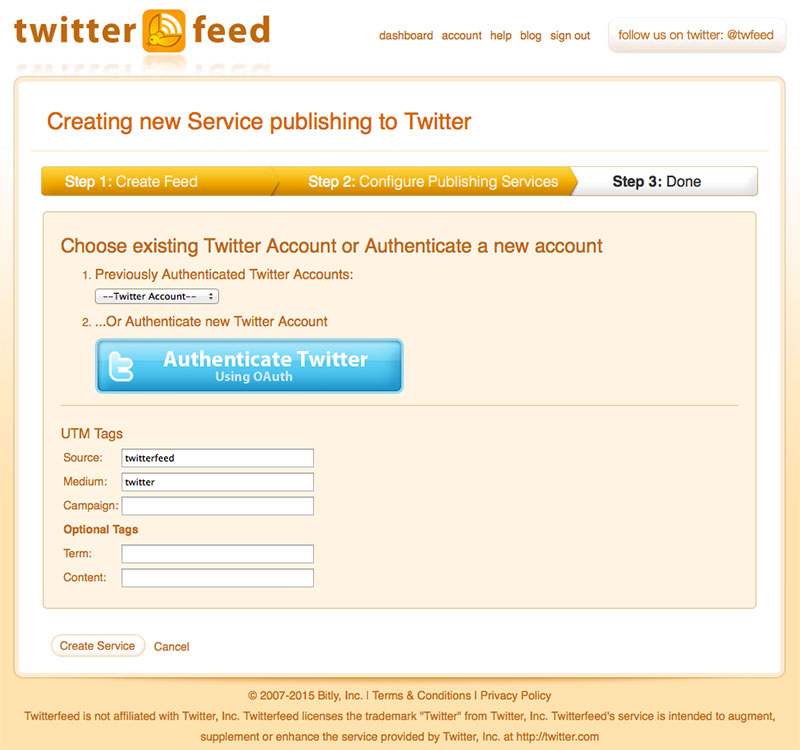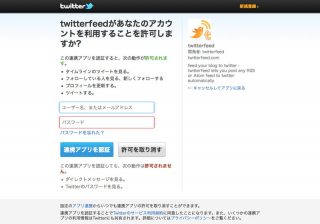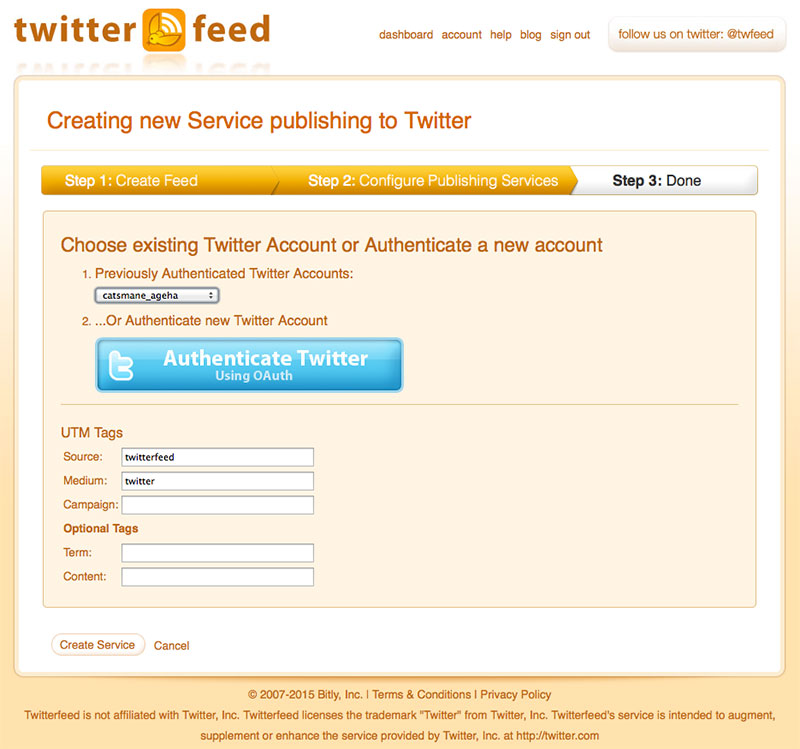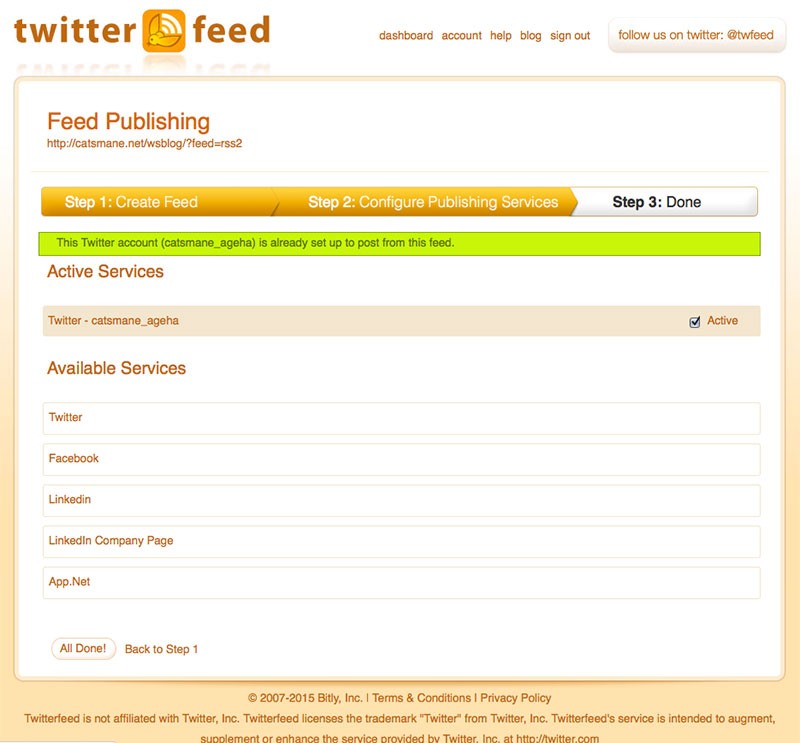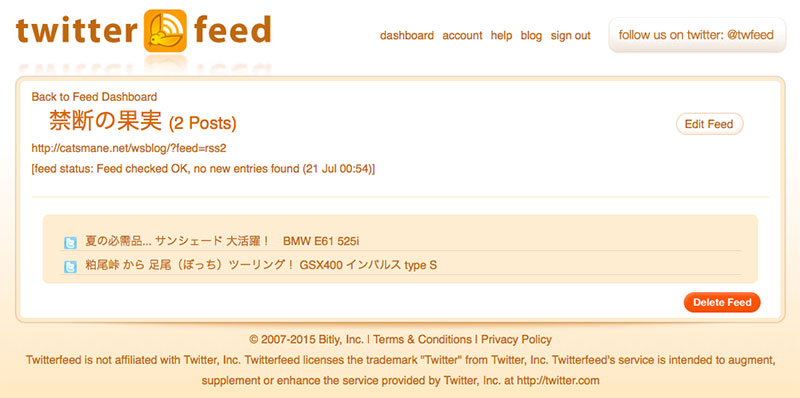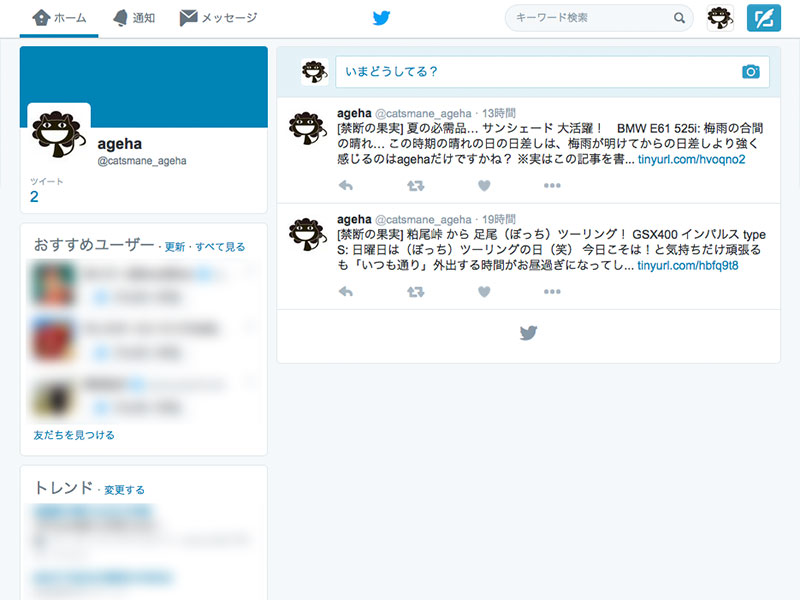WordPress ブログの更新をTwitterやFacebookに自動投稿
以前からTwitterのアカウントは作成済みだったのですが、興味が無いというか?流行について行けないというか(汗)要するに利用する価値を見いだせないまま
ほったらかしだったagehaです…orz
ただ、WordPressでブログを予約更新するにあたってtwitterに自動で投稿してくれたら、それはそれで便利だし何もしないよりは…?
と、思い立ったのが切っ掛けで
今更ですが、Twitterへの自動投稿のやり方を調べてみました!
twitterfeed 閉鎖
Attention: Twitterfeed has shut its doors as of Oct. 31st; Please transition your account to another service.
We recommend dlvr.it. Thanks for all the feeds!
追記:残念ながら 2016/10/31で twitterfeedは閉鎖されたようですね?dlvr.itなどに移行してください…
と案内されています…orz
dlvr.itの設定方法は、「wordpress dlvr.it」などで検索すれば、すぐに出てきます!
そんな感じで、以下まるで意味のない記事となってしまいました(涙)
過去記事
現在、各種SNSへの自動投稿には色々な方法があるみたいですが…
- twitterfeed を利用する
- dlvr.it を利用する
- WordPressのプラグイン を利用する
簡単そうなところで上記の3つが候補にあがりました!実際に利用するにあたって3つとも試してみた結果
候補3つの個人的見解は下記の通りです…
| 良い点 | 悪い点 | |
| twitterfeed | 設定が簡単 | 画像は入れられない |
| dlvr.it | 画像も入れられる(はず) | 設定が細かく難しい |
| WP Plugin | 何も考えずに導入はできる(設定はまた別) | 管理画面クラッシュ!笑 |
twitterfeed、dlvr.it共に英語サイトなのですが、設定するにあたってdlvr.itの方が細かく利便性高く設定できる半面、すごく面倒です(汗)
またdlvr.itは、画像(アイキャッチ)も一緒に投稿できるとの事でしたがagehaはそこまで辿り着けませんでした(涙)
同じテキストだけの投稿で良いならtwitterfeedの方がシンプルで分かり易かったので今回はtwitterfeedを利用することにしてみましたが
その設定方法の備忘録です…
ちなみに
WordPressのプラグイン
- Jet pack
- NextScripts: Social Networks Auto-Poster
上記2つは、ブログの記事を各種SNSへ自動投稿できる機能を持ったプラグインらしいのですが、試してみると…
プラグイン自体は簡単!ボタン一つでダウンロード~インストールできたのですが、プラグインを有効にしたとたん
WordPressの管理画面が真っ白 …orz
PHPエラーで使い物にならない状態に(汗)
しかも
管理画面が使えないのでプラグイン自体のアンインストールもWEBブラウザ経由では行えず、Macのターミナルからサーバーにsshで繋いで
WordPressのプラグインフォルダから上記、該当するプラグインフォルダを手動で削除して復帰させました(汗)
「NextScripts: Social Networks Auto-Poster」は、ともかく「Jet pack」は他にも利用価値のあるプラグインだと思うので、エラー原因をあとで調べてみようかなぁと思っています…
… はい、ここからが本題です!(笑)
twitterfeed 設定の仕方
まずは、twitterfeedのHPに行き登録です!TOP画面の中央にある「Register Now」ボタンを押せば「Sign Up Form」アカウント登録画面に行きますので
メールアドレスと任意のパスワードを入力し「Create Account」
すると登録したメールアドレスに認証メールが届きますので、そのリンク先からログインすれば登録完了です!
twitterfeed 公式HPはこちら → //twitterfeed.com/
登録後、実際にTwitterに自動投稿できるまでの設定は3STEP!段取りが少なくて済みますので、英語力が乏しいagehaでも
思考がクラッシュする前に設定できました(笑)
STEP 1 フィードの設定
ログインしたらまず「フィード」の登録を行います!「ダッシュボード」と呼ばれる管理画面右上の 「Create New Feed」 をクリック…
- Feed Name
管理画面で表示される名前です!フィードを自分で管理しやすい用に自由に入力してOKです!勿論、日本語も使用出来ます。
agehaは「禁断の果実」で設定しました!
- Blog URL or RSS Feed URL
ブログのURLまたはRSSフィードのURLを入力、フィードが有効かどうかは右にある 「test rss feed」で確認が出来ます!
WordPressにはいくつかのRSS用URLが用意されていますので、用途によって使い分けて下さい。
■基本のRSSフィードURL
http://example.com/?feed=rss2
どれを使うか迷ったら、これ↑でいいと思います。■その他、RSS用URL
http://example.com/feed/
http://example.com/feed/rss/
http://example.com/feed/rss2/
http://example.com/feed/rdf/
http://example.com/feed/atom/
agehaの場合は、このブログのURLを入力後、「test rss feed」でテスト確認を行ったら自動で「https://catsmane.net/wsblog/?feed=rss2」と設定されました!
- Active
フィードを有効にするかどうかのチェックボックスです!設定後、一時的に停止・再開させたりするときに使用します。
次に下の▲マーク「Advanced Setings」で詳細を設定を開き、フィードのチェック間隔や転送URLの短縮方法等の設定を行います!
- Update Frequency
アップデート間隔で、最短30分~最長24時間で設定出来ます!「post up to」 はポストする数ですが、1回のポスト数を増やすとポスト漏れは減りますがフィードに広告が含まれる場合は、広告がポストされてしまう可能性があるようです…
agehaは最近ブログの更新を1日置きに定時で予約投稿してますが「定時」の設定が出来ないので、1時間に1回の間隔で設定しました!
- Post Content
ポストする内容で、下記の3種類から選択できます!
- title only → タイトルとURLのみポスト
- description only → 記事の概要とURLのみポスト
- title & description → タイトルと記事の概要、URLをポスト
Post Contentの右側のチェックボックスは…
- Post Link
チェックを入れる事で投稿元のブログへのURLが付加されますので、ここはチェックを入れておきましょう!
また各種URL短縮サービスも利用出来ますので、必要に応じて「そのサービス」のIDとAPI キーを入力し有効にします!
agehaは一番下(?)の「Tiny URL」を選択しました!
- Facebook options
Facebook向けのオプションで「include automatic thumbnails in Facebook wall posts」にチェックを入れると記事内で使われている画像を自動的に選び、Facebook のウォールにサムネイル付きでポストします!が、
記事本文からではなくページから画像を取得するため記事と関係ない画像が取得されることがあるようです!
今回はTwitterへの自動投稿なので、この項目は使用しません!余談ですが、Facebookには画像拾えてTwitterには画像拾えないのは何故?
- Post Sorting
フィードの並べ替えで「pubDate」 は投稿時間、「GUID」は記事IDの様です。通常は投稿時間を選択しておけばOKです!
- Post Prefix / Post Suffix
プレフィックス(先頭テキスト)とサフィックス(末尾テキスト)の設定、プレフィックス、サフィックスそれぞれ最大20文字までテキストを付加させることが出来ます。
「更新しました!」などのテキストやハッシュタグを付加したい場合はこちらに入力しておけば自動で挿入されます!
日本語も対応しているのですが、設定後にこの画面を開くと文字化けしていることもありますので、その場合は再度入力すればOKです!
- Keyword Filter
読んでそのまま(笑)キーワードフィルターです!ここに入力すると「そのキーワード」を含んだフィードをポストします!キーワードの前に 「–」(半角マイナス2つ) をつけて否定条件にすることも出来ます!
これで「STEP 1」の設定が終了です!文章に起こすと長くなってしまいましたが、実際には「ポン、ポン、ポン」と数十秒で設定終了まで辿り着けるはずです(笑)
左下の「Continue to Step 2」を押してSTEP 2へ…
STEP 2 ポスト先の設定
ポスト先の設定です!Twitter、Statusnet、Hellotxt、Facebook、Linkedin から選択出来ますので
今回はTwitterを選択します!
「Twitter」をクリックすると認証画面に進みますので「Authenticate Twitter」をクリック!既に登録済みのアカウントがある場合はリストメニューから選択出来ます。
下にある「UTM Tag」はGoogle Analyticsの解析で使用するものみたいです!これを有効にしているとブログによってはリンクに不具合がことがあるみたいです(汗)
上記の状態で設定しましたが、現状、agehaのブログ「禁断の果実」(WordPress 4.5.2)では、不具合はおこっていません…
Twitter の認証画面に移動しますので、必要項目を入力!
認証が済んだら画面下の「All Done!」をクリックして登録完了です!Facebook も同じような感じで登録できるみたいです…
以上で、STEP 2の設定が完了です!
1.Previously Authenticated Twitter Accounts:にagehaのTwitterアカウントであるcatsmane_agehaが無事登録されました!
登録アカウントを増やしたい場合は青色の「Authenticated Twitter」をクリックして作業を繰り返せばOKだと思います…
左下の「Create Service」ボタンを押して次の画面、STEP 3へ…
STEP 3 確認
STEP3は今まで設定してきた事の最終確認です!問題無ければ左下の「All Done!」で全ての設定が完了です!
その他の操作
- ポストを一時的に停止したい場合、フィード管理画面(STEP 1)で 「Active」のチェックを外すとポストされなくなります!ポスト先のサービス毎で停止したい場合はパブリッシングサービス管理画面(STEP 2)で 「Active」 のチェックを外します!
- フィードを削除したい場合、フィード管理画面で画面右下の「Delete feed」をクリック!パブリッシングサービス側を削除したい場合は管理画面でアカウント名をクリックして画面右下の「Remove Service」をクリック!
- 複数のアカウントにポストする場合(Twitter や Facebook 等)パブリッシングサービス管理画面でポスト先を複数設定することが可能!最大登録数は不明(笑)
- フィードは複数登録しておくことが出来ます!登録フィード毎にパブリッシングサービスで同じアカウントを設定すればOK!
- フィード「禁断の果実」
- RSSフィードURL = http://catsmane.net/bsblog/?feed=rss2
- アクティブ = Yes
- 投稿先 = Twitter アカウント catsmane_ageha (アクティブ)
これで、ブログ(WordPress)禁断の果実で記事が更新されたらTwitterへ自動投稿されるはずです!チェック間隔が1時間に1回なので
ブログの更新時間から最大で60分の遅延で投稿される予定です!
さっそくダッシュボードから強制更新かけたら最新の1ポストを拾ってきました!上の画面は新たに予約投稿した1ポストを自動で取得した後の画面です…
肝心のTwitterの方は…
おぉ、ブログの更新記事が自動で投稿されていました!
これで、ほったらかしだったTwitterにも記事が自動で増えて行きますね?ブログの更新情報だけですが(汗)
それにしても
設定を終えた今でさえTwitterで、一体「何を」呟けば良いか?見当もつかないagehaです…orz ハッシュタグに#○○○○GOって付けて呟けば
いっぱしの
リア充の仲間入りですか?そうですか?ありがとうございます(笑)
それでも
興味がある方は生温かい目で見守ってやって下さい m(_ _)m → Catsmane_ageha
スポンサーリンク